舊電腦變自架雲端儲存 nextcloud + samba 最詳細教學 帶你一步一步走 (Part1)
Part1
前言:
雲端儲存在今天實在很重要,想想看google drive就知道了,但自架雲端還有以下好處:
1.儲存空間大小完全由自己決定
2.內聯時可以直接用本地分享(samba),無需上傳又下載
3.資料完全保密,畢竟硬碟是放在你家裡的
4.成本完全由自己控制
5.軟件方面完全免費
6.自給自用就是爽
開始前,如果你在看這篇文章,那麼你應該對存取資料有一些要求,而且對電腦應該有一些基本認識。這次教學的目的,在於設置一台電腦,專門用來應付資料存取,包括使用samba進行內部存取;及部署 nextcloud,以網頁頁面形式在外網進行存取。以一台獨立電腦處理存取的好處在於方便多人環境工作、可以用raid提高資料安全性,以及方便資料備份等等。
硬件方面,你必須有多於一台電腦,比如家裡有多一台退役的舊電腦就很好,性能或許落伍,放著也沒用,拿來當雲端儲存的主機剛好。而且這台電腦必須以有線方式連接網路。
當然自架雲端也代表你需自行對軟硬件進行維護,這件事多少對時間和技術有點需求,如果你剛好是超級大忙人,又或者從基因層面就是電腦白癡,強烈建議你直接購買別人的服務。
這篇文章是針對入門而設,節奏或許比較慢,但會盡量詳細一些,不必要的事情會跳過,因為這些軟件都整合了大量功能和設定,要一一說明恐怕要三天三夜,不了。
簡介及準備:
所謂雲端儲存,其實就是由一台電腦來提供線上的儲存服務;硬件來說,這台電腦可以是任何一台電腦,比如一般家用電腦也可以;軟件來說,有專門的軟件來負責,一般都是用linux的。這次的「雲端儲存 nextcloud + samba」架設相當容易,流程大既是這樣:
1. 安裝 Openmediavault(OMV) 主系統
2. 在OMV上設置 samba
3. 在 OMV 上一鍵安裝 docker 及 portainer 插件
4. 用預設好的 docker stack 部署 nextcloud
5. 對nextcloud 進行設置
6. 完成
如果你看到這裡,證明你沒有被那些搞不懂的名字嚇跑,很好,請不用擔心,因為事情其實並不難。過程步驟比較多,但都是簡單步驟。
開始之前,我們要先了解一下那些聽過沒用過,想像中很難,但其實很基礎也不難的東西,linux 及「文字介面」。
OMV是 linux 的其中一個分支,linux 是開源的,所以跟windows 或 mac 有正統系列不太一樣,linux 容許大家拿到主系統之後對其進行修改,所以很多不同人為了各自的目的就修改出很多不同的版本,而OMV就是修改成讓電腦可以提供NAS服務的一個linux版本,而且他的操作方式相當友善,所以這次我們會用OMV作主系統。
接下來,部分操作會用到「文字介面」,文字介面就是用文字指令去操作電腦,所以也必須知道正確的指令才能操作。跟我們習慣用的圖形介面不一樣,並沒有隨便按按這種事,所以指令是需要事前就知道的(安啦,筆者都會提供給你)。
要安裝OMV的電腦要接上鍵盤、螢幕、網線 和 電源,等安裝好OMV 之後,日後使要上只有要網線跟電源就可以了。
工作環境必須有內聯網,如果你家是網路公司的網線直接插到一台電腦上,這種是不行的,但一般家庭都會用 router(路由器),router 一般會提供幾個網線接口(有線)跟wifi(無線),全部以有線/無線方式接到這個 router 上的電腦都屬於在這個內聯網,這種是OK的。
正文:
首先要有一台可以用的電腦,這台電腦是你平時要操作的電腦,桌機/筆電都可以,必須要有接網路(有線/無線 都可以),我們會用這台電腦準備安裝的系統軟件OMV。
Step1: 下載 OMV 的 ISO
我們現在要準備 OMV 的安裝USB。先到官網下載 OMV 的 ISO 檔,我們選 stable 版本:
接下來會跳到這個網頁,如果有跳出廣告,關掉就可以了,然後需要等幾秒才會開始下載,倒數的秒數在上圖紅箭頭位置。(有廣告是很正常的,人家免費軟件,也是要吃點廣告費。)
Step3:
接下來準備一隻USB,大小有超過1GB就可以了,USB的要用來做OMV的開機USB,所以內部資料會全不見哦,記得先備份。
把USB插到電腦上,再去「下載」位置打開 rufus.exe。
然後會跳出rufus介面,依上圖指示:
1. 選取你插入的USB
2. 選取OMV 的 ISO 檔,上文有叫你下載到「下載」位置。
3.點選「執行」(其他東西都不用動)
之後還會跳出2個視窗問東西,第一個選ISO的建議選項(預設),第二個視窗是警告你USB內的東西會不見,點選OK就行了(如果USB有重要東西要先備份呀),接下rufus 的進度條會跑一陣子,大概幾分鐘,等進度條跑完。
Step4: 安裝OMV
現在我們要安裝 OMV。你要把USB插到你要安裝 雲端儲存/ nextcloud / samba 的電腦上面,這台電腦要接上鍵盤、螢幕、網線、最少一隻內置硬碟。接下來開機時按 f2 或 delete 進入BIOS (要按那個按鈕要看你是什麼主板,但通常是 f2 或 delete 鍵 )。進BIOS 到 boot 選用 剛剛做好的 OMV USB 開機。如果不懂這個部分,請自行 google: bios 開機。
開機之後就會出現 OMV 的安裝畫面。安裝過程只能用鍵盤操作。
按enter 選install 看到這樣 OMV 就安裝完成了。OMV在主機上是文字介面的,重新開機的過程會有經過幾個跑文字的畫面,是正常情況,等就對了。完成開機的時候,就會出現 電腦名稱+ login: 字樣。筆者上面把名字改成omv 所以這裡是 omv login:
還有一個方法,登入之後,你可以輸入:
如無意外,就會到omv 的登入畫面,現在,你是通過web介面,由主用個人電腦上連接到安裝OMV的電腦上。接很多設置的部分都可以在這邊做,有圖形介面對我們一般人而言是方便很多的。
ip a
按enter,他會跑一些文字出來,這些文字就是你電腦IP相關的資訊。第3個箭頭的位置也可以看到該電腦的IP(後方的/24可以無視)。
Step5:進入OMV web
接下來不要關機,回到主用的個人電腦,打開網上瀏覽器,可以是 google chrome 、firefox 、IE 等等都行,然後在輸入網址的地方輸入得到的IP(如圖中直接輸入IP字串),按下enter。
筆者知道你開始有點累了,但我們還有一件事要做,就是先設置固定IP,我們目前的是流動IP,就是說每次開關機之後,這個 IP 都會更變,但我們可以設定OMV 索取固定 IP,這樣就不用在每次開關機之後去查他的 IP 了。
第一次登入的時候,預設的帳戶密碼是:
AC:admin
PW:openmediavault
登入之後可以改密碼。
修改密碼的位置如圖。這個畫面只有內聯網去得到,所以不用擔心別人在外網可以進來,但可以成改你順手的密碼。也可以修改喜好語言。旁邊電源圖示可以關機及重啟等等。IP修改之後,因為IP已經不同了,原先的IP已經無法再連到OMV主機上,需要重新在瀏覽器輸入我們設定的新 IP ,如上圖例子,筆者需要事入的新IP 會是 192.168.79.200 。
在這邊設定固定 IP 之後,這台電腦以後都會用這個 IP ,開關機也不會改變這個設定,以後我們要來OMV主機上設計,只要輸入這個 IP 就可以了。
補充:自家主路由器通常是 192.168.1.1 ,如果在瀏覽器輸入這個 192.168.1.1 就可以去到路由器設置的登入畫面。通常「闡道器」的 IP 也會是主路由的 IP 。上面筆者安裝過程是在VM上進行的,不然安裝過程無法擷取畫面,由於是在VM進行,所以「闡道器」IP 並不是最原始的設定,當然,因為這是可以設定的,你家主路由 IP 也可能是其他設定。如果對以上設置有問題,請先爬文一下 路由器 及 IP 的運作囉~
後話:
下一篇 Part2 會在OMV上設置samba,其實 OMV 有很多功能,但畢竟篇幅有限,其他功能請大家自行學習,OMV 也算是主流工具,網上資源非常豐富,請大家多多利用。
Part1 完結
























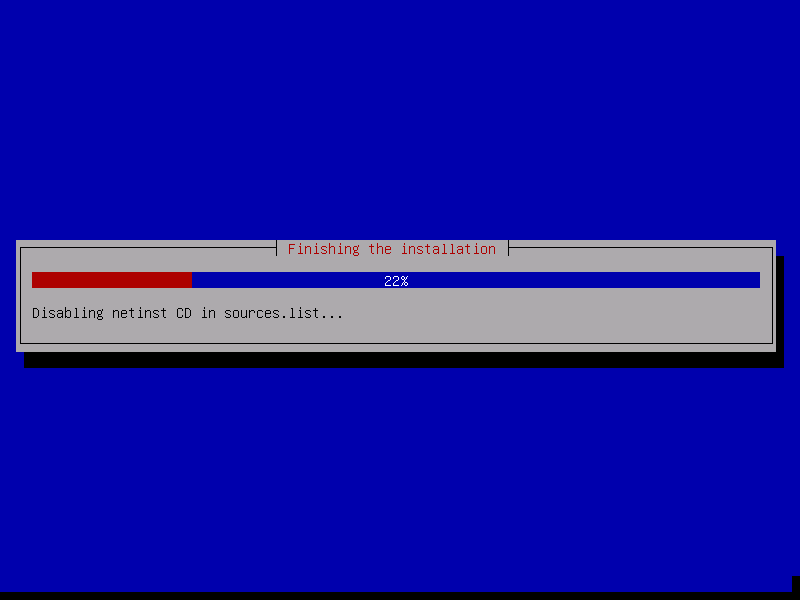












留言
張貼留言