舊電腦變自架雲端儲存 nextcloud + samba 最詳細教學 帶你一步一步走 (Part2)
Part2
前言:
OK OK part2 主要簡介一下OMV 及 說明設置 Samba ,Samba 作用是提供內聯網的檔案共享,這個東西已經行之有效很久了,雖然設置很簡單,但真的超方便,而且現在 1000M網路硬件已經很普及,一般情況下,使用體驗都滿好的。
這篇步驟很多,但都是點點按按,說白了就是比較繁瑣,但實際操作過程不難,第一次弄可能會久一點,請大家耐心耐心。
補充一下,1000M網路 即 Gigabit Ethernet (GbE) 相當換算檔案傳輸約 125MB/s (理論值),筆者自己這邊內聯實測約 100~110MB/s 。一般傳統硬碟讀寫約在 150~200MB/s, SSD硬碟一般在400~500MB/s。 Gigabit Ethernet (GbE) 的 125MB/s 算是一般人數用都OK的水平,當然,硬件你是可以自行升級的,筆者只是順便說一下,有興趣的人請自行爬文囉。
本文也不會介紹到 raid 的部分,有需要的朋友請自行設立。
正文:
開始前先簡介一下 OMV,他logo 旁邊寫著 "The open network attached storage solution" 基本上已經解釋了 OMV 是幹什麼的了,簡單來說就是提供聯網的存取服務/功能,當然也有管理電腦的基本功能,比如處理硬碟、建立RAID、查看系統資源用量等等。下文為了方便說明,筆者決定把安裝OMV 這台電腦叫 home nas ;然後我們平時使用的電腦/用來進行web 操作的電腦,我們叫他個人電腦。
首先,確認home nas 已經開機。我們回到個人電腦上面,直接登入 OMV 的web 介面(在瀏覽器輸入我們在 Part1 設定好的固定IP)。
S.M.A.R.T 是用來監測硬碟狀況的,上圖可以看到 S.M.A.R.T 的部分有3個綠色格子,每個格子代表一隻硬碟,顏色代表健康狀況。我們下文會再介紹。
容器 的部分是跟之後架 nextcloud 的 docker 插件有關, 因為筆者在這台電腦上已經弄好了,所以才會有這個部分,同樣接下來會介紹到。
另外,現在可以看到,硬件方面,CPU 是 intel i5-4460 已經是4代的CPU了(2014年推出,也有些年頭了,也是筆者的前任電腦),ram 是 11.36GB(12GB)。這樣的硬件跑這種個人 nas 一般來說夠看了,1000M網路 丟大檔案(10GB大小,測試 上傳/下載) ,約100MB/s,CPU使用是50%左右,ram 目前我看最多使用最多不到2GB,原則上 4GB ram 應該就足夠,筆者給12GB ram 絕對是 overkill。
------------------------------我是分界線-----------------------------
準備硬碟 + SAMBA 設置
1.開始前說明:
接下來我們去把 Samba 架起來。Samba 的功能是,通過網路,把這台電腦上的資料夾作分享。假設,一個工作室有3個人 小明、小美 和 志強 ,只要小明把東西放到home nas 上,其餘2人都可以取得這個檔案。
舉個實際例子,假設 小明 是攝影師,負責拍照後修圖;小美 是美編,負責把 小明 修好的圖片作素材製作海報;志強 是行銷,負責把 小美 製作好的海報拿來發文。那麼檔案傳送上,就可以使用 samba 來解決,當 home nas 上有samba 服務, 只要 小明 把相片放在 home nas 上,其他人都可以存取,那麼 小美 當然也可以直接拿到素材,弄好海報之後又放到 samba 上,志強 也就同樣拿得到 小美 放上去的海報了。
接下來建立 Samba( 簡稱:SMB) 使用主要有2個部分:
1. 準備硬碟
2. 設置 Samba (SMB)
另外,OMV 在預設上不充許把安裝系統的硬碟作分享(選分享硬碟檔案時不會顯示出來),在安全的角度來說,這是很合理的,但以防剛好有人只有一隻硬碟,筆者還是提供一下解決方法。如果你不是這種情況,請無視。
2.單隻硬碟情況:
方法很簡單,其實也是官方提供的插件。按上圖順序,
1 點選 "系統"
2 點選 "插件"
3 輸入 sharerootfs ,就會看到 opemediavault-sharerootfs 這個插件
4 點選後會變黃色
5 按"下載"
3. 準備硬碟:
step1 - 準備指定硬碟:
1. 選取 "儲存裝置" 下的子項目 "磁碟"
2. 點選拿來當Samba 分享要用的硬碟(變黃色)
3. 點 "抹除"
4. 打勾選"是"
Step2 - 使用 S.M.A.R.T 硬碟監測:
2. 打勾
3. 儲存
1. 打勾 "監測已啟用"
套用更變之後要重新整理頁面,之後就會看到"狀態"的位置有顯示。如果你有多於一隻硬碟,需要一隻一隻啟用監測。
1. 選取 "S.M.A.R.T" 下的子項目 "裝置"
2. 點選 指定硬碟 (變黃色) (這邊筆者多加了一隻有故障的硬碟,給大家看效果)
3. 按 "編輯"
2. 儲存
Step -3 建立檔案系統:
在 Step1 時我們把硬碟抹除了,現在我們要重新建立合適的檔案系統。檔案系統這個部分包括 "新建" 及 "掛載"。
2. 點選 "新建"
筆者原先放的硬碟為了寫這次教學示範而拿走了,所以上圖有個狀態 "Missing" 的檔案系統。
2. 儲存
掛載之後就會看到新的檔案系統(位置1),但"已使用"的部分是空的,要去套用更變(位置2)。
Step - 4 設定分享資料夾:
1. 選取 "儲存裝置" 下的子項目 "共享資料夾"
現在硬碟的檔案系統已經建立好,硬碟可以用來存放東西了,所以接下來我們要設定共享資料夾,畢竟這才是 nas 的最終用途。
2. 點選 "+" (新增共享資料夾)
圖中已經存在一個 "共享資料夾"- 名字 "raid",是筆者之前建立的。
在這邊我們要設定共享資料夾的一些基本資料
1. 共享資料夾的名字,這個名字之後在samba連接時要輸入,盡量不要改太長的名字。例如筆者就用硬碟本身的資料命名,叫他 WD500GB。2. 選擇要共享的檔案系統,就是我們在 Step -3 建立檔案系統 建立的那個。
3.需要為共享資料夾設定權限,我們目前先設定: 每個人: 讀/寫
按儲存之後就會回到 "儲存裝置" 下的子項目 "共享資料夾" ,這時候就會發現多了我們增加的共享資料夾,現在記得要先套用更變,不然接下來 Samba 會找不到這個新的分享資料夾。
4. 儲存
4. 設置 Samba (SMB):
1. 點選"服務"
2. 點選 "SMB/CIFS"
2. 打勾 "啟用SMB服務"
3. 打勾 "可瀏覽"
4.打勾 "回收筒" (這個很重要)
5. 儲存
2.點 "+" (新建)
2. 選取我們設定的共享資料夾
3. 打勾 "繼承權限"
4. 打勾 "回收筒"
5. 不要打勾 "隱藏點檔案",因為回收筒是點檔案。
6.儲存
5. 建立用戶:
接下來我們要新增一個用戶用來登入 SMB
2. 點選 "用戶" 之子項目 "用戶"
3. 點選 "新建"
4. 群組也請如圖設定
5. 儲存
6. 驗收成果囉~
現在請打開大家熟悉的 "本機"
1. 點選 "連接到網路磁碟機"
2. 輸入home nas 的 IP 及 共享資料夾的名稱(請依圖中指示,要加入 \ )
3. 勾選 "登入時重新連線"
4. 完成
(補充:空白的資料夾則不會保留,注:資料夾=folder , 檔案=file )
後話:
下一篇我們會架設 nextcloud 並把 nextcloud 連接到 SMB 共享。
samba 本身是獨立功能,跟架設 nextcloud 其實也沒必然關係,如果你只想架 samba 那麼你就已經完成了,實在很簡單。
但想像一下,如果 cloud 可以直接在外網存取 samba 共享的東西,絕對是超方便的一件事。
Part2 完























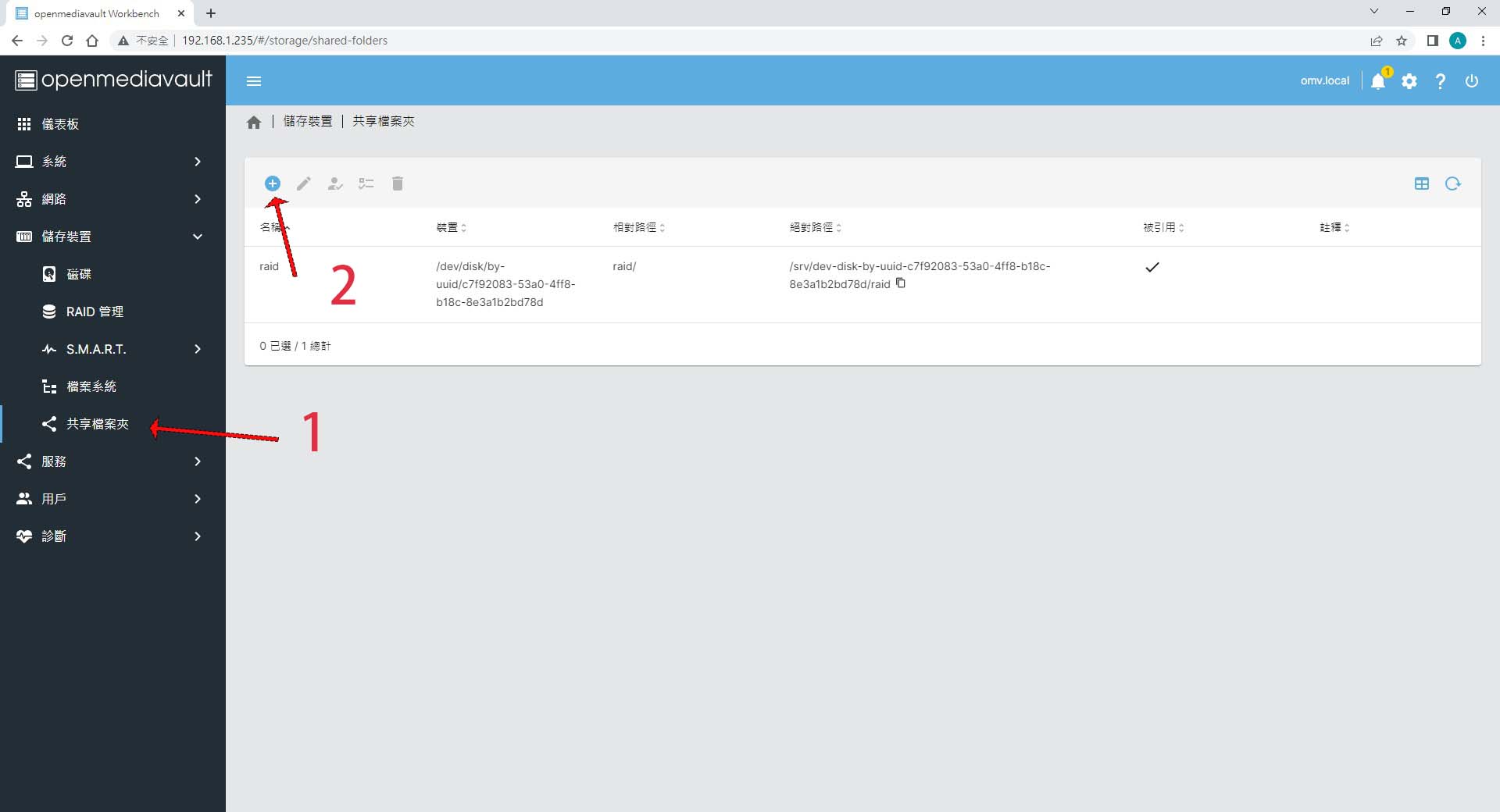

















留言
張貼留言